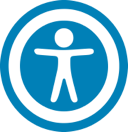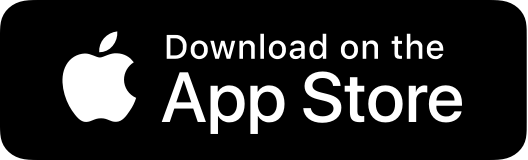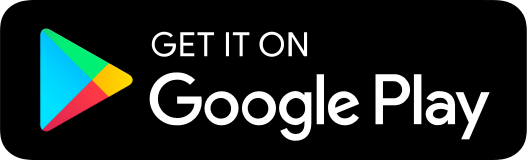Logging in with Touch Authentication or Facial Recognition
If your Apple or Android mobile device has a fingerprint sensor or can support facial recognition and is operating on a supported OS version, you can log in using your fingerprint or your face. Only one fingerprint or face can be registered to an account. The encrypted fingerprint or facial recognition is stored on the mobile device only and is not available to any other service providers, including the mph.bank.
Caution: You must set up fingerprint authentication or facial recognition on your device before logging in.
Note: For iOS, refer to https://support.apple.com for information on setting up Touch ID or Face ID on your device and scanning a fingerprint or your face for the first time.
Note: For Android, refer to https://support.google.com/android/ for information on fingerprint authentication.
To enable Touch Authentication/Facial Recognition settings
1. On the Login page, tap Fingerprint, Touch ID or Face ID.

2. On the page explaining the authorization feature, tap Enroll Now.
3. On the Touch/Face ID Authentication page, do the following:
- Enter the Login ID.
- Enter the Password.
- Tap Authorize to finalize changes.
4. For Fingerprint or Touch ID place your finger on the Home button to capture your fingerprint.
5. For Face ID look at your phone to verify your face.
To log in with Touch/Facial Recognition Authentication
Note: Touch/Facial Recognition Authentication is tied to your online banking password. Therefore, if you change your password for online banking, you must disable fingerprint authentication, then enable it again to be able to log into online banking with Touch/Facial Recognition Authentication.
See Disabling Touch/Facial Recognition Authentication for more information.
- On the Login page, do the following:
- Touch the Home button with your enrolled finger or look at the face of your phone. If Touch/Facial Recognition authentication doesn’t recognize your finger or face, a message will prompt you to try again
- (Optional) Select the Remember me check box to save your login ID for the next time that you log in. When the connection is complete, the Home page appears.
Note: For security, after three failed attempts of a face ID, the user will be locked out.