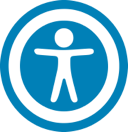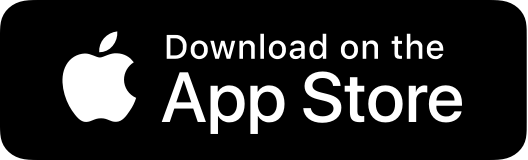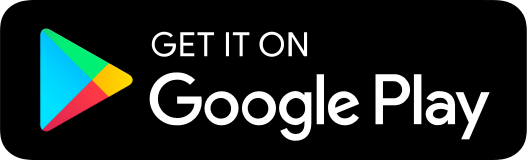Categorizing Transactions
Transactions for your internal accounts and linked accounts are automatically categorized to help you accurately monitor your spending and track your budgets. In some cases, you may choose to modify the automatically-selected category. You can also modify transaction descriptions, split transactions across multiple categories, and create or edit new subcategories.
To categorize a transaction
1. On the Home page, click or tap an account.
2. On the Transactions page, click or tap a transaction.
3. Click on the three vertical dots
4. Click Category
5. In the Category section, click or tap the edit icon.
Note: You can also click or tap on the category icon that appears in your transaction list on the Account Details page without expanding the transaction detail.
6. Select a category to assign the transaction.
7. (Optional) In the Online Description section, click the edit icon to change the description of the transaction.
Note: Editing the description only changes the description within online banking, not in paper or e-statements.
To add a subcategory
1. On the Home page, click or tap an account.
2. On the Transactions page, click or tap the category icon next to a transaction.
3. On the Categorize sidebar, do the following:
- Click or tap the expand arrow on the parent category.
- Click or tap + Add Sub-Category.
- Enter the name of the new subcategory.
- Click or tap the check mark button.
- Click or tap the new subcategory to assign it to the transaction.
Note: Default parent categories and subcategories cannot be edited. However, you can rename personally-created subcategories by clicking the edit icon next to the subcategory name. Click the Delete icon next to a personally-created subcategory to delete it.